MOPDB Help
My Online Plant Database
MOPDB is a shared, member based, on-line database for plant collectors.
The primary use is to keep a record of the plants in one's own collection.
Membership is free but is only offered to those who are known by Admin or are friends of existing members.
The database has multiple fields for each plant that cover taxonomy, description, plant care, photos, colors,
properties like height and water needs, etc.
When you have more than one of a plant you can create a history for each one that includes fields like location,
purchase date, and date planted or potted.
Members can add data describing their plants and can add photos from files or directly from any device equipped with a camera such as a smart phone.
There is export capability that saves all your data to spreadsheets along with any photos you have uploaded.
MOPDB gives you on-line storage for information about your plants along with photos. You can use MOPDB anywhere you can get on-line. The search engine allows complex searches of the many data fields, helping you to find your plants even when you can't remember the name. Uploading photos allows you to browse plants visually.
Once you are a member there are a number of scenarios:
1) Search for the name of a plant, using photos uploaded by yourself or another member as a visual aid.
2) Keep accurate details of the taxonomy of a plant.
3) Store information about a plant, such as description, origin, cultivation.
4) Keep track of plant properties, like when it blooms or how much sun it likes.
5) Use the history fields to keep track of a plant’s purchase details, location, and progress.
The main reason for creating MOPDB was the number of times I got frustrated coming across a plant in my collection that couldn't be identified because the label was either missing, broken off, or faded. With MOPDB when one gets a new plant the name of the plant can be saved along with a photo that helps to identify it later when the label is long gone. I have also found that taking the time to research and fill in the details of a plant teaches me a lot about that plant. Also looking up the meaning of the latin name can create a mental picture that helps to remember the name.
No. At the time of writing (September 2023) it probably doesn't work with Internet Explorer. You need a modern browser that adheres to HTML5 standards, like recent versions of Firefox, Chrome, Edge, Safari, Brave, Opera, or Vivaldi.
Membership is free!
You don't need to become a member to view plants that have been made public, but you do to add or edit plants.
Due to limited resources only those who are known by Admin or friends of existing members are granted membership.
100% secure ... no, of course not. Any site is a target for hackers. A lot of effort has been put into security, which at times can be a little annoying. MOPDB will log you out if it sees anything suspicious.
The approach in MOPDB is to only store sensitive data that is absolutely necessary.
Personal data stored is limited to your display name, your username and password, your email address, and optionally
your phone number and any comment you offer. Only your display name is exposed to other users.
Your display name is shown on screen and used in email sent from MOPDB to you, it can be seen by other users including non-members when they view a plant you have made public.
Your password is encrypted before storing, nobody can see your unencrypted password, not even admin.
Being a secure HTTPS site your password is encrypted when you send it over the internet at log in.
All your personal data can be changed at any time, you are identified internally by just an ID number. However your display name, username, and email must be unique among MOPDB members.
MOPDB does it's best to adhere to best practices, such as never including your password in an email, and allowing passwords to be long phrases with spaces.
If you are a friend of Admin you can use the 'Sign Up' form to request an account. You have to supply an email address when you sign up and if your request is accepted by Admin you will be sent an email with a link to confirm your email address. Your email address must be unique among MOPDB members.
NOTE: email providers like Yahoo, AOL, etc. are becoming over-zealous about blocking email.
To make sure that email from MOPDB reaches you it is recommended that before you sign up you add our email to your
address book a.k.a. contacts a.k.a. safe senders. You can find our email address on the 'sign-up' form.
The 'sign up' process is as follows:
1) You fill in the 'sign-up' form a.k.a. 'Account Request' which sends the request by email to Admin.
2) If Admin approves your request a provisional account will be created and you will be sent email with a confirm code
and instructions.
3) You click or tap the link in the email which connects you to a MOPDB page that asks you to create a password. When
complete you are sent another email with your account details.
4) Once those steps are complete you can immediately log in and proceed to change your settings, add a plant, etc.
After logging in your display name will appear on-screen at the top right. Clicking your name reveals a menu where you can choose to view/edit your Profile or your Settings and change your password. You can also view your personal notepad which is just a place to store any text you like such as reminders. You can also logout using this menu.
Your 'Profile' is the information you supplied when you signed up, only you and admin can see it.
You can change your password from the page where you view your profile.
Your 'Settings' control how some features of MOPDB work, most are only defaults which can be overriden in each plant.
MOPDB aims to be a scientific database so the use of correct scientific names of plants is recommended.
The name is also known as the binomial taxanomical name, or the Latin name, examples: Crassula ovata and
Agave 'Kara’s Stripes'.
MOPDB has a syntax verifier for checking Scientific Names against the 'International Code of Nomenclature for algae, fungi, and plants (Shenzhen Code)'. It only checks against the rules of the code, it cannot correct misidentified plants.
When you add a new plant the syntax of the name is checked and any errors will be reported. Plant names are
complex with irregularities so the syntax checker can make mistakes, however it should serve as a guide.
It can be bypassed if you know it has made a mistake.
The syntax verifier can also be accessed via the Tools menu, you can check a single plant or, if logged in,
all your plants.
MOPDB also has a 'Plant Name Lookup' that can address spelling mistakes and syntax errors and can show when plants have been renamed.
This website has a page explaining some of the syntax at - Plant Nomenclature Syntax - it can also be accessed through the help menu.
Cultivar quotes:
The syntax for a cultivar is to place it between single quotes, using "cv." is now deprecated,
ex: 'Campfire'. However there are several quotes that can be used ...
' = Apostrophe (unicode 0027, found on most keyboards) a.k.a straight single quote,
‘ = Left Single Quotation Mark (unicode 2018) a.k.a. left curly single quote,
’ = Right Single Quotation Mark (unicode 2019) a.k.a. right curly single quote,
When pasting in a name from another source it may come with any of those quotes. The international code does not
specify which single quote to use but if the cultivar starts with a left quote it should finish with a right one.
They are hard to see sometimes, and with some fonts they look the same, so if in doubt you can replace both with
an apostrophe.
Cultivars containing apostrophe:
When a plant has a variety name that contains an apostrophe it can cause problems. For example Crassula ovata
'Hummel's Sunset' has 3 apostrophes which is an odd number and might send a computer nuts.
A solution is to use a unicode U+2019, the curly "Right Single quotation mark", within the name.
To enter one in Windows use Alt+0146 on the numeric keypad, on a Mac use Option+Shift+], and in Linux Ctrl+Shift+U then
2019 then Enter.
Or just copy and paste this one ’ or copy one from someone else's plant.
Accepted name changes (equivalence):
When a plant has been renamed you may want to show the old name that many growers and collectors still use.
The recommended syntax is (=...).
Examples: Haworthiopsis (=Haworthia) fasciata and Parodia turecekiana (=Notocactus turecekianus).
Note that it is considered a comment but MOPDB will recognize scientific names within this syntax and will format them accordingly.
Comments:
Comments within Scientific Names are useful but can result in a name not being recognized.
MOPDB uses 3 types of syntax to indicate a comment:
1) Precede it with a comma, the comma and everything after it is considered a comment. Ex: Aloe vera, Medicinal aloe.
2) Include it in parentheses, Ex: Agave (Hybrid).
3) Include it between (= and ) to indicate equivalence as described above. Ex: Echinopsis (=Lobivia) haematantha.
Note that MOPDB will only attempt to recognize or format the text within comments that use the (=...) syntax.
On the 'Plant Taxon (Scientific Name) Lookup' page MOPDB has the ability to check the
validity of plant scientific names against the huge database maintained by Kew Gardens.
The lookup page has it's own help and can be reached from the 'Lookup Names' button on the home page or by using the top menu
'Tools -> Plant Name Lookup'.
When you are editing there are blue labels associated with input fields. These are live, if you tap or click them you will see a tooltip, which is a popup explanation of the field. Tap the label again to hide the tooltip. If you have a mouse, hovering over the field itself will show the same help.
You need to be a member and logged in to add a plant. Press the 'Add Plant' button on the home page. The 'Plant Add' page has it's own help.
The default privacy for a plant is 'Public', which means that any visitor to the site can see it.
You can hide your plants by setting the 'View Permissions' on the 'Privacy' tab of the 'Plant Edit' page.
MOPDB would prefer that all plants remain public.
The 'Privacy' settings are:
Public = any site visitor can view
Members = only logged in members can view
Private = only you can view.
When editing a plant you can add a history for each copy (i.e. instance) of that plant that you want to track.
Histories contain data like location, date purchased, and date planted or potted.
When you first add a plant an initial history is created named 'Default', you can change the name.
The history section is at the bottom of the 'Plant Edit' page, there you can edit any history or add other histories.
To delete a history open it for editing and press the Delete button.
Note that photos are attached to a plant rather than a history, if you want to associate a photo with a history you could edit the photo's caption adding the name of the history or some other information as a reminder.
When you delete a plant all of it's histories are also deleted automatically. There is no limit to the number of histories for each plant.
MOPDB uses an advanced search engine for finding Plants, Bugs, and Bug Comments.
There is help for it on the "Plant Search" page.
Photo files in JPEG, PNG, or WebP format can be uploaded from any device.
Photo files in JPEG or PNG format will be converted to WebP during upload.
On the 'Plant Edit' page in the 'Photos' section there is an 'Add' button.
During the process you can crop photos by drawing a box with your finger or your mouse.
The camera in mobile devices can be used to take photos and upload them in one sequence,
which means you can snap plants wherever they are growing.
You can also add photos by dragging a file and dropping it on the 'Photo File' box.
Any photos (after cropping) that are larger than 4K (3840 x 2160) will be scaled to 4K during upload.
The procedure is:
> View a plant and press 'Edit', on the edit page press 'Photos' to slide open the Photos section.
> Press the 'Add' button.
> Either ...
1) Press 'Choose File' (may have a different name on your system) then select the file to
upload, or take a photo.
2) Drag a file onto the 'Choose File' button.
> If you want to crop the photo press 'Start Crop', select the area to keep by dragging, and press 'Crop'.
Repeat until satisfied.
> Press the 'Upload' button.
The photo will appear in a sortable area labeled 'Keep these'.
If you have more than one photo you can drag them up and down to change the order.
The one at the top of 'Keep these' will be seen at the top of the 'Plant View' page and in browse or search results.
A sequence with a phone could be:
> Use your phone to add a new plant while within your wifi range.
> On the 'Photos' tab of the edit page press 'Add' then 'Choose File' and select to use the phone’s camera.
> Walk outside to the plant and take the photo.
> Walk back in to your wifi range, crop and upload the photo.
You can, of course, use your phone’s data instead of wifi to add plants and add photos when out in the field.
WARNING: When you take a photo with a mobile device do not rotate the device until after the photo has been uploaded
or you may get unexpected results.
When you upload a photo you will need to visit the 'Photo Captions' section of the 'Plant Edit' page.
In that section there are three fields for each photo ... Alt, Caption, and Attribution:
Alt:
This should be filled in to help those who are visually impaired.
When someone is using an accessibility screen reader and a photo becomes the focus the reader will
speak the fact that it is an image and read out the Alt field.
So try to enter something that is helpful. The latin name of the plant does accurately describe the photo,
although the screen reader output might turn out to be quite comical.
Caption:
This is the text that will appear under the photo when seen in expanded view (lightbox).
The Latin name would be a good caption.
If you uderstand HTML tags you can use <br>, <em>, <i>, or <strong>.
Note that you MUST include a closing tag, for example:
<i>Agave parryi</i> var. <i>truncata</i>.
Those tags can be used in other fields although their use is not recommended.
Attribution:
Defined as 'The act of establishing a particular person [or organization] as the creator of a work'.
Please add it when using photos that are not your own, if possible.
Just the name of the person or organization or the url in square brackets should be enough.
Many public sites like Wikipedia show the attribution to use.
When looking at a plant in 'Plant View' any photos that have the attribution field filled in will show a small icon of
a human figure in a circle centered on the right hand side of the photo. Pressing the icon will reveal the attribution
text.
When browsing or searching plants the results are shown as thumbnails of the photos that are attached to plants.
If more than one photo is uploaded for a plant the photo at the top of the 'Keep these' box on the 'Photos' tab of the
'Plant Edit' page is the primary photo and is used for thumbnails. You can drag any photo to the top of that box to
make it the primary photo.
Members can disable thumbnails if they are taking too long to display, there is an option on the 'Settings Edit' page.
Members can also choose a default thumbsize in their settings.
Thumbnails can be in one of three sizes ... Small (100x100), Medium (200x200), or Large (300x300). The size can be
chosen at the top of the 'Plant Browse' page and on the 'Plant Search Options' page.
The size you choose is saved on your device rather than the server so that you have a setting for each device you use,
for example you may prefer 'Small' on a desktop and 'Large' on a phone. The size saved on your device will override
your default setting.
MOPDB can store three leaf colors and three flower colors.
The internal color system uses HSL (Hue, Saturation, Lightness). Where hue is the position in the color wheel, from 0
to 359 degrees. Saturation and Lightness are percentages, a Lightness of 0% is black and a Lightness of 100% is white.
Color entry is by pressing one of the leaf or flower color boxes in the 'Colors' section in edit mode. Colors are selected using the 'Colour Tuner', see below.
Once colors have been entered you can search for plants with those colors using a search filter.
Only the hue is considered in searches.
In the search filter's left box select the item to search ... 'Leaf Color 1 (hue)' etc.
As colors can vary from plant to plant and season to season it's best to search a range of hues, so 'between' is
probably the best operator to choose.
Pressing one of the search filter's value boxes opens a 'Colour Tuner'. You only need to select the hue (position
in the rainbow).
Colors are selected in MOPDB using the custom tool 'Colour Tuner'.
A text description of it would certainly be too wordy, the best way to understand it is to play with it.
Only if you press 'OK' will the color be accepted, and you can cancel an edit session to leave without saving.
Screenshot of a Colour Tuner on an iPhone 5 (note that holding a phone horizontally allows a better experience):
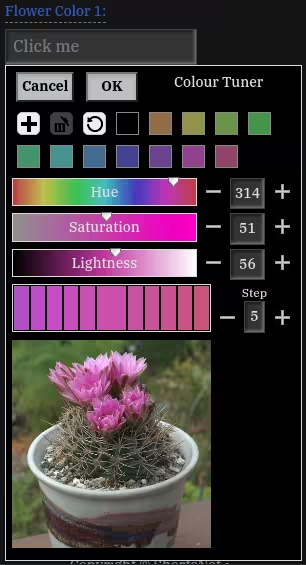
Some aspects of the tuner need explanation:
Tuner Bar
The tuner bar is left of the step selector. It is a series of boxes where the middle one is the currently selected
color. The other boxes are the same except their hue is successively changed by the step value.
There are 11 boxes, so with a step of 2 and a chosen hue of 100 the boxes will show hue from 90 to 110.
The technique is to compare the object you wish to match with the tuner boxes, if the object's color matches one
of the boxes it should become obvious.
The concept is like tuning a musical instrument. When you see a box that matches - press it to make it the current
color. That color will then be in the middle box.
To find a match you could bring a leaf or flower to the computer, or you could take your phone/tablet to the plant.
Photos
Any photos you have uploaded for the plant will show at the bottom of the tuner. You can tap or click somwhere on a
photo to grab a color. When you either hover your mouse or tap-hold-slide a small square will appear above the pointer
indicating the color that will be selected.
Two Finger Gestures - Pinch/Zoom
If your touch device can use two finger gestures you can use them to zoom and scroll.
Zooming a photo can allow more accuracy when tapping to set the color. However unzooming and scrolling after setting
the color requires care to avoid changing the color again; it is important to have both fingers touch the screen at
the same time.
Swatches

A number of default swatches are supplied, allowing a quick way to get near to the color you want.
You can also add your own swatches by pressing the Plus button. Please be aware that your swatches will only be saved
on the device you are currently using, not on all your devices, this is a security restriction.
You can delete a swatch by selecting it's color first then pressing the trash button next to the Plus.
You can reset swatches to their default by pressing the reset button (circular arrow).
The black swatch allows you to remove any color you have previously accepted as does setting the lightness to zero. Pressing OK with a lightness of zero is considered no color, the Leaf or Flower color will be set to empty.
MOPDB stores metric units in it's database. However there are tools on the Plant Edit page that allow input using
other unit systems, English or American.
For example:
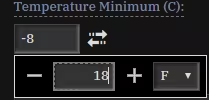
Pressing the icon with the left and right arrows brings up the tool that allows input in alternate units.
The drop-down box allows you to choose the units.
For length the choices are centimetres, metres, inches, feet, and yards.
For temperature the choices are Centigrade and Fahrenheit.
The 'Plant View' page is suitable for printing as a data sheet. It should be possible to send it to your printer using your browser's print feature. Ctrl + P on some systems. Be sure to click or tap anywhere you see 'more...' to expand long text fields.
MOPDB has an export feature that allows you to save your plant details off-line on your own device.
Exporting is done on the 'Export' page which has it's own help. It can be accessed from the top
menu 'Tools -> Export'.
MOPDB recommends that you perform an export periodically for data safety.
WARNING: iPad and iPhone users can lose unsaved changes unless 'Save' is tapped before leaving an edit page. IOS devices do not inform MOPDB when moving to a different page or when the app is closed, therfore it is not possible for MOPDB to ask for confirmation before leaving.
Any member can enter a bug report. Please do so if you spot an error or see an opportunity for improvement.
Use 'Report a Bug' under 'Tools' in the main menu. If you don't want to create a bug report you can simply send
admin a message using the 'Contact Us' form in the top menu 'Help -> Contact Us'.
* Connect to ITIS data.
* Incorporate Google Lens for plant ID from photos.